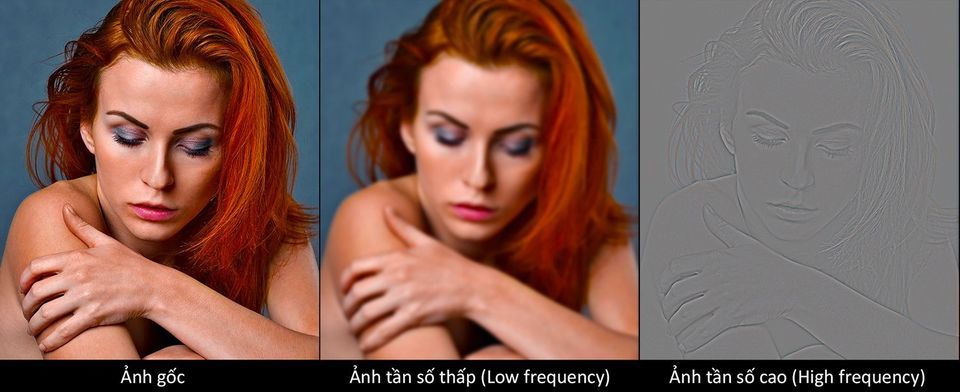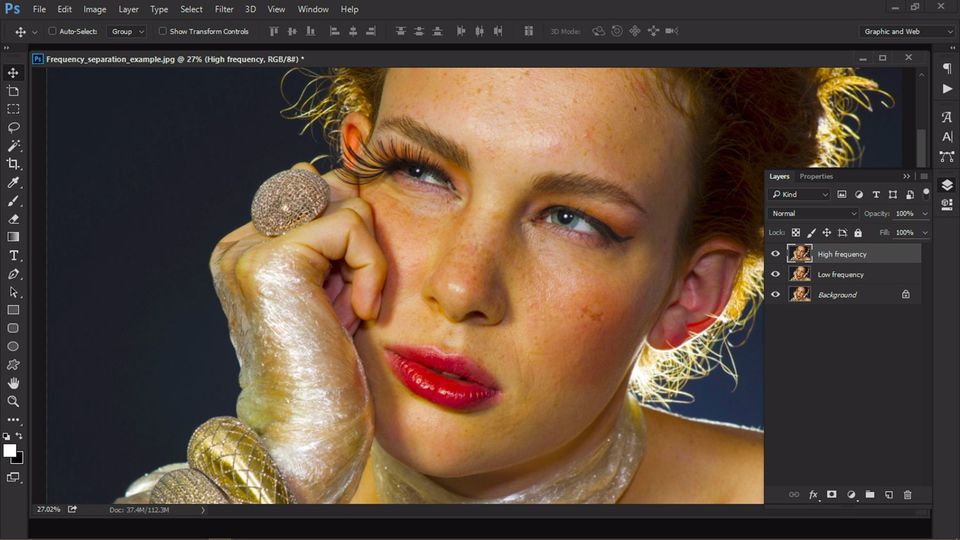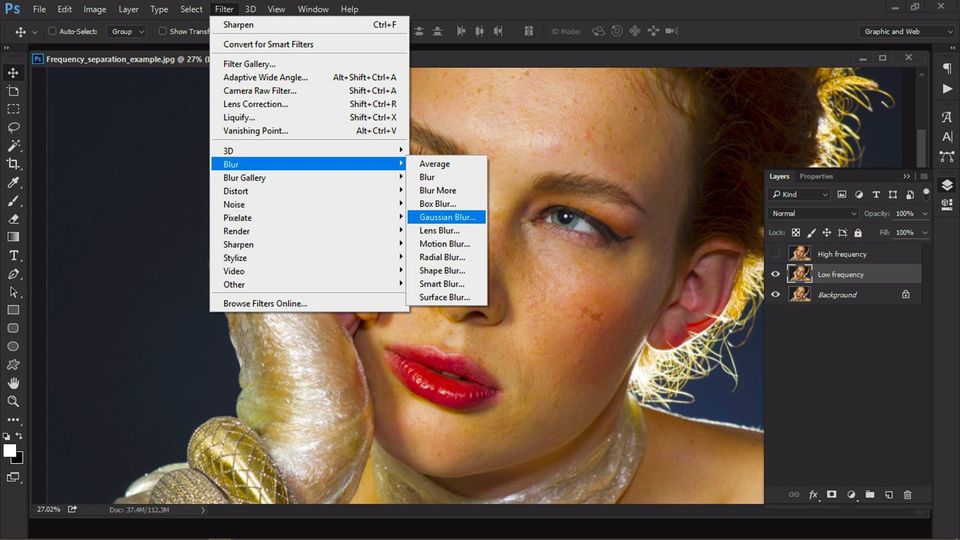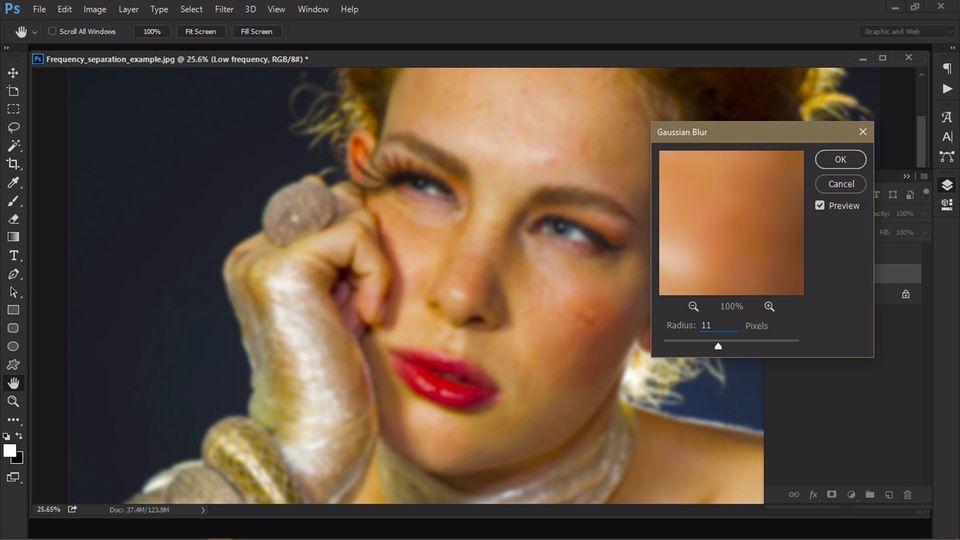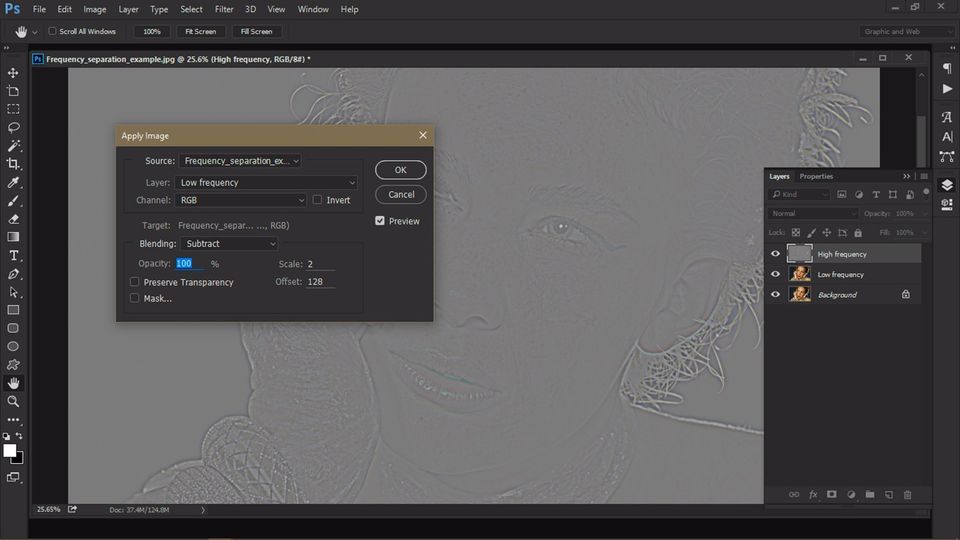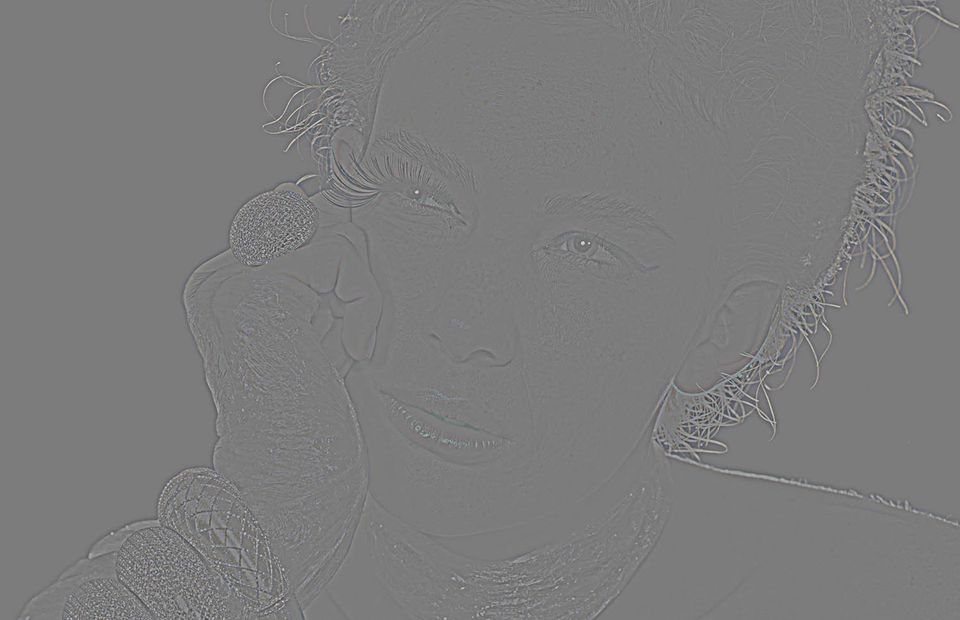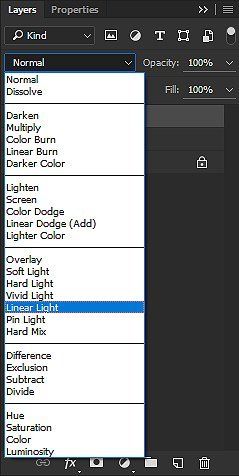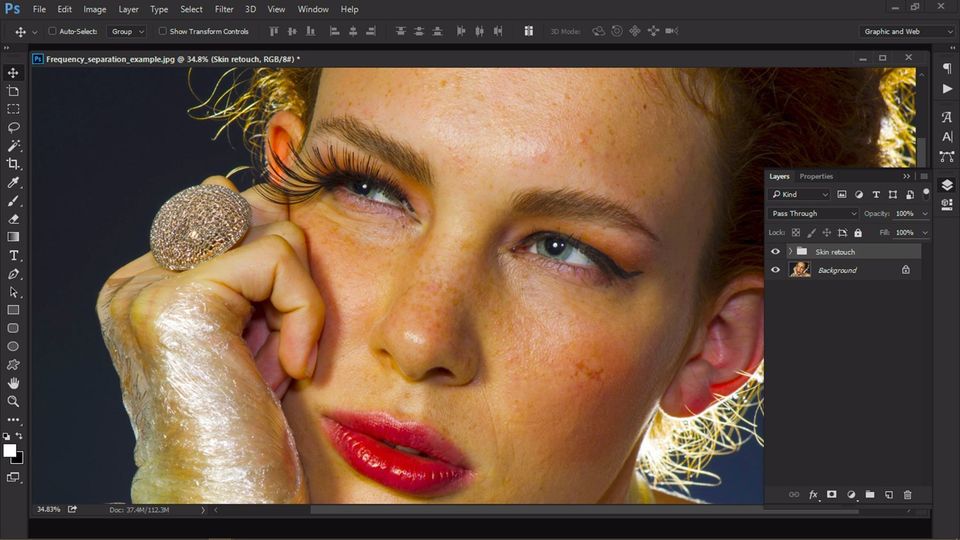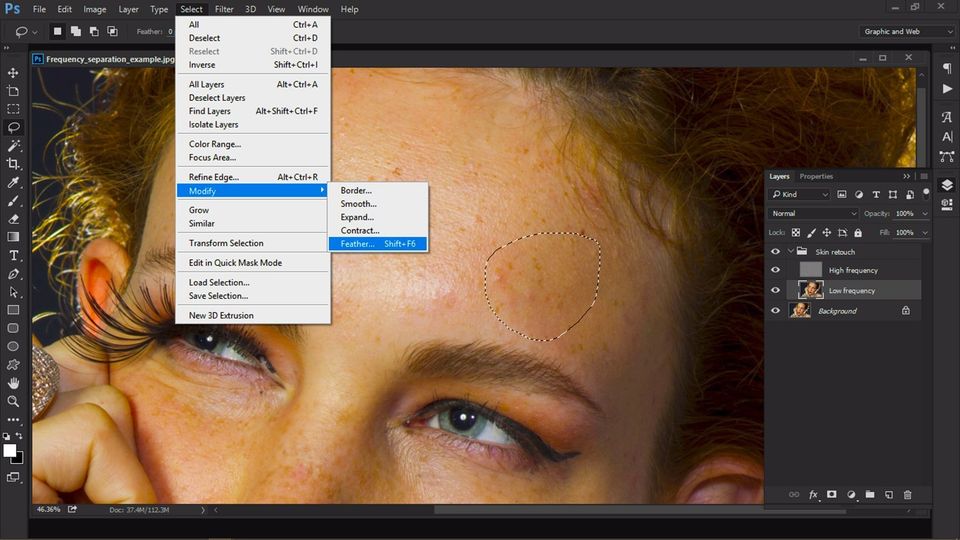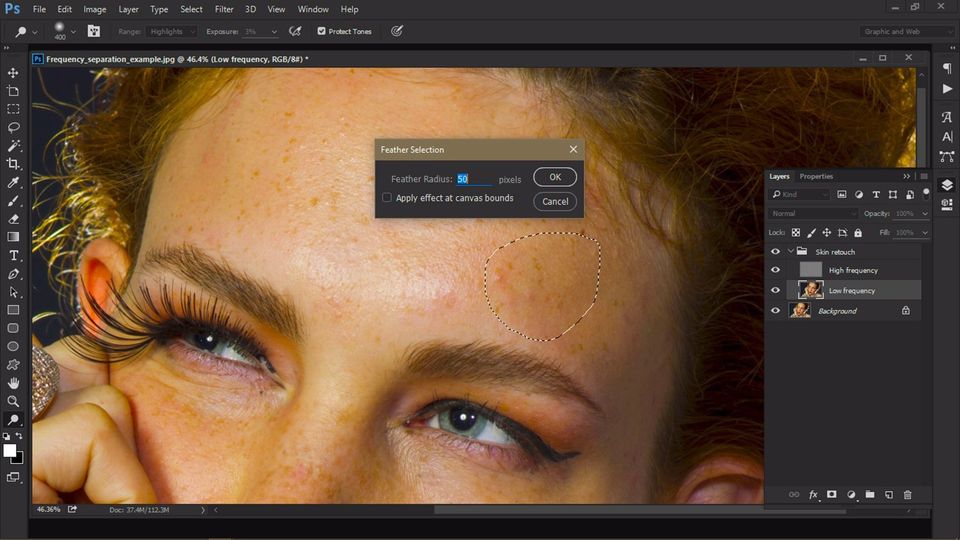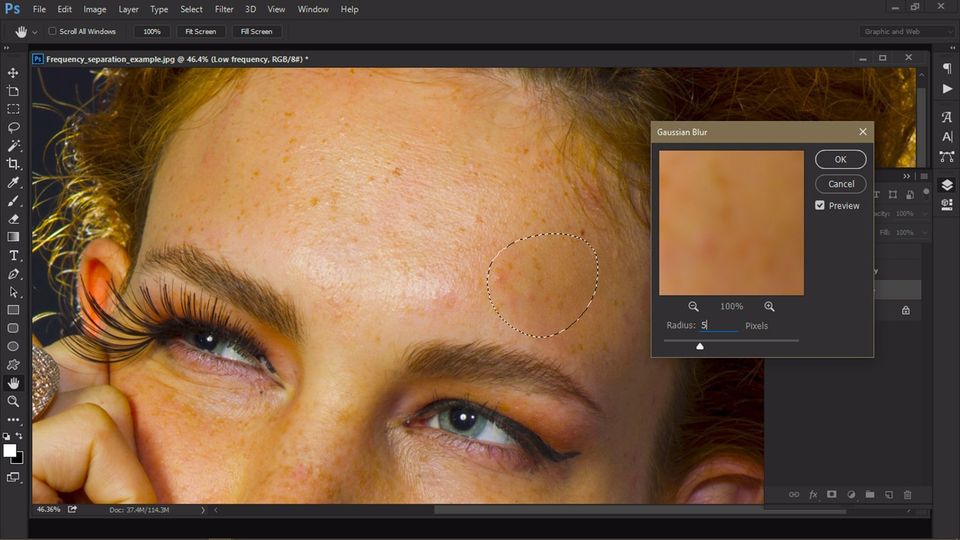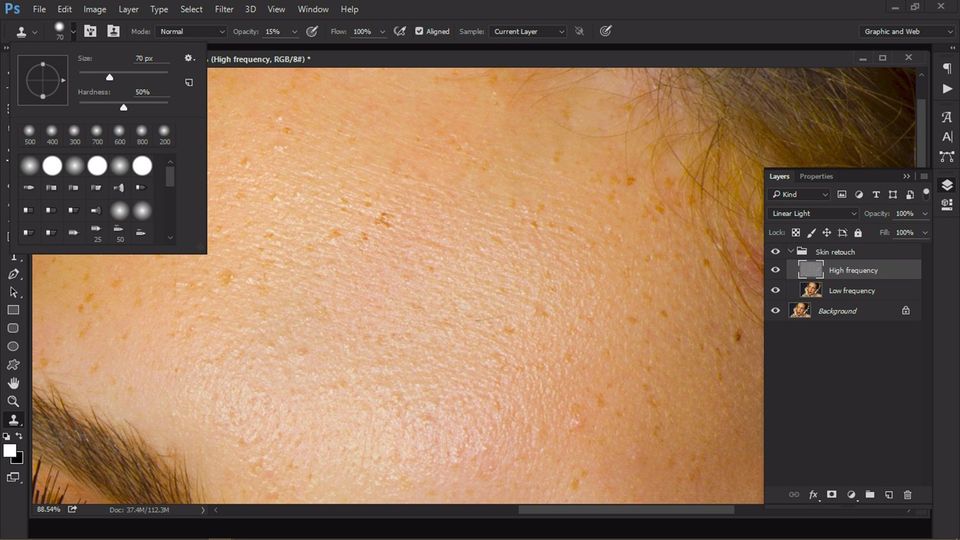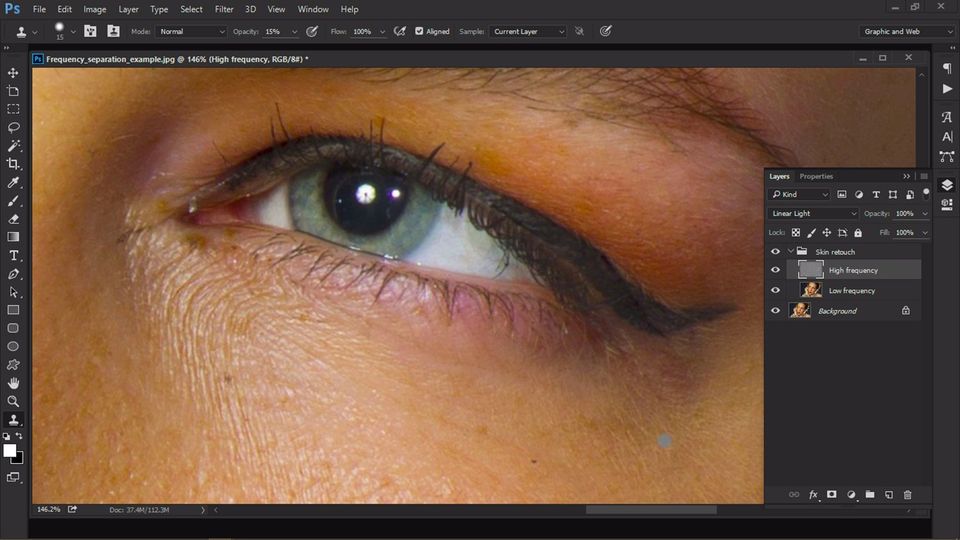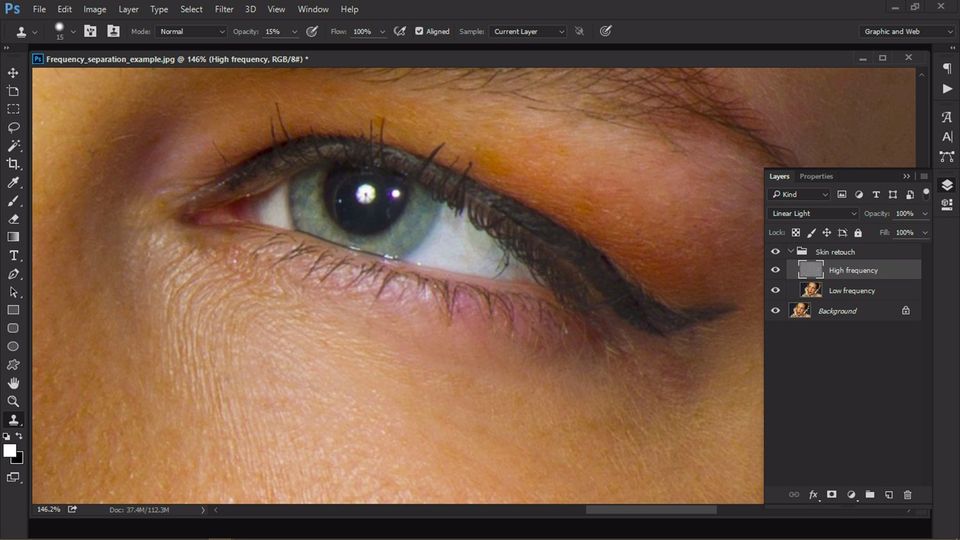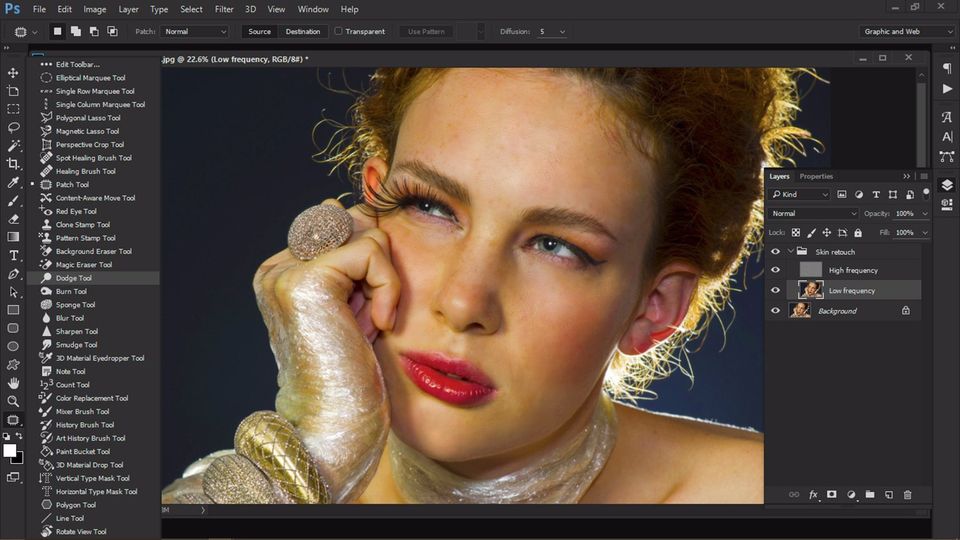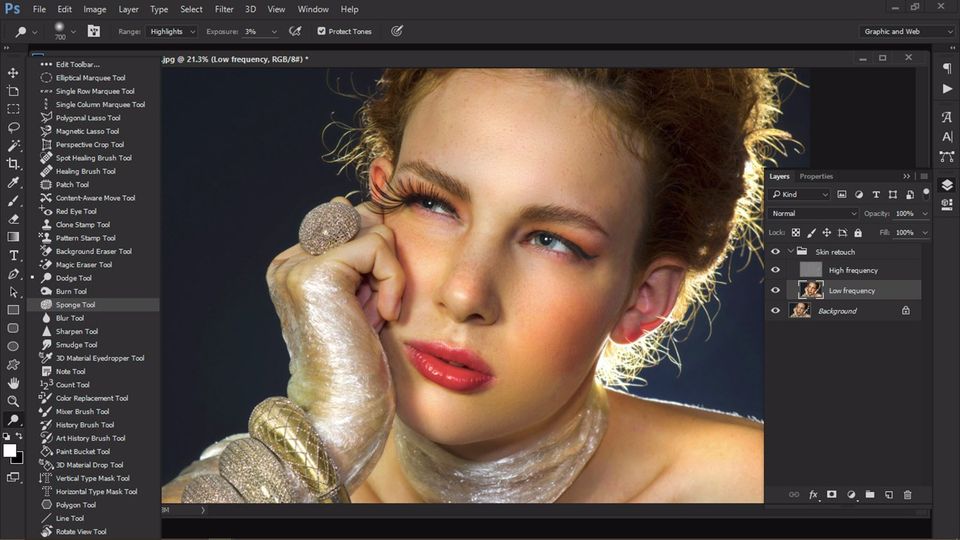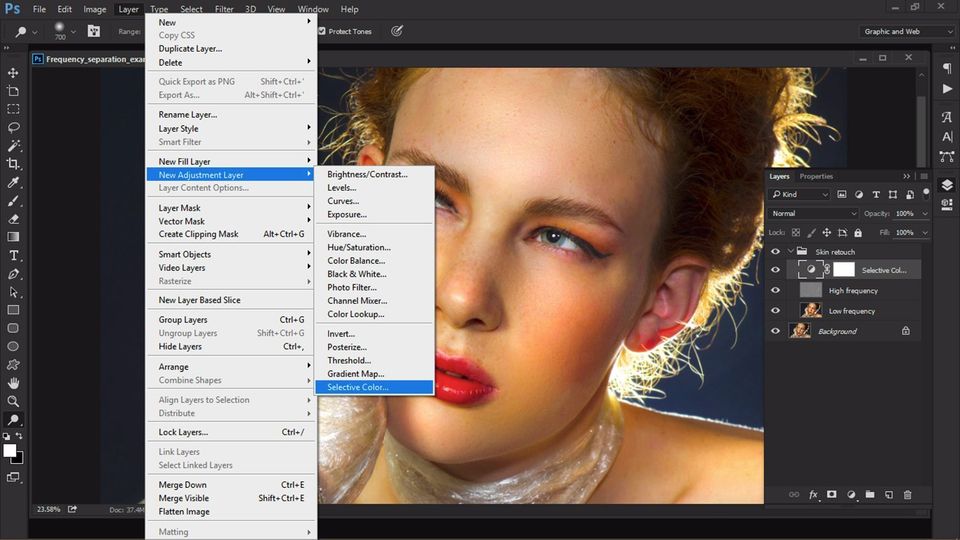Sử dụng Frequency Separation để xử lý hậu kỳ da
Chụp chân dung trong thời đại kỹ thuật số đòi hỏi người chụp phải có nhiều kỹ năng, không chỉ là việc sử dụng máy ảnh và kỹ thuật chụp thành thạo, trong đó kỹ thuật xử lý hậu kỳ rất quan trọng để có được một tác phẩm ưng ý. Trong giới chụp ảnh, vẫn có nhiều tranh cãi về vấn đề xử lý hậu kỳ và chụp "ảnh gốc" là quan trọng hơn hay mức độ xử lý hậu kỳ như thế nào để ảnh nhìn vẫn tự nhiên. Không ai trong chúng ta sinh ra với một làn da hoàn hảo không tỳ vết, nhưng có nhất thiết phải bộc lộ tất cả những khiếm khuyết đó trong ảnh chân dung hay không? Câu trả lời này tùy thuộc vào bạn. Tuy nhiên theo chúng tôi, có những khiếm khuyết tạm thời (như mụn, vết thâm, vết do trang điểm, mắt sưng...) nên được xử lý để cân bằng giữa tính thẩm mỹ của tấm ảnh và giá trị hình ảnh gần với thực tế.
Có nhiều phương pháp để xử lý da trong hậu kỳ, trong đó phải kể đến những phương pháp nhanh và được ưa chuộng như sử dụng công cụ clone, healing, blur làm mịn da... nhưng đặc điểm chung của các phương pháp này là rất khó tách biệt chi tiết và các mảng màu sắc, hoặc làm mất các chi tiết đặc trưng của da nên phù hợp hơn với ảnh chụp xa hay kích thước ảnh nhỏ. Đối với xử lý hậu kỳ high-end (xử lý chất lượng cao cho những tác phẩm yêu cầu độ chi tiết và tính hoàn mỹ cao) thì có một phương pháp khác cũng rất thông dụng mà hôm nay Vsion muốn giới thiệu với các bạn, đó là Frequency separation , hay phương pháp tách tần số chi tiết ảnh. Nghe qua có vẻ phức tạp nhưng phương pháp này chỉ tốn thời gian hơn các phương pháp đã nói ở trên mà đạt hiệu quả rất cao.
Trong một tấm ảnh, nếu đọc thông số cường độ màu sắc của từng pixel các bạn sẽ nhận thấy có những khu vực pixel có giá trị độ sáng, màu sắc... thay đổi đột ngột so với khu vực xung quanh, và đó thường là nơi chứa thông tin về các chi tiết. Khác với nó là những khu vực giá trị độ sáng, màu sắc của pixel khá đồng đều nhau và đó là khu vực chứa thông tin về các mảng màu. Như vậy, nếu chia tần số xuất hiện của các pixel khác biệt thì chúng ta sẽ có những khu vực có tần số cao ( high frequency ) thể hiện chi tiết và những khu vực có tần số thấp ( low frequency ) thể hiện các mảng màu. Như tấm hình ở trên, nếu bạn nhìn gần hoặc phóng to hình bạn sẽ nghĩ đó là ảnh của Albert Einstein, nhưng nếu lùi ra xa hoặc thu nhỏ hình bạn sẽ nghĩ đó là ảnh của Marilyn Monroe. Thực tế thì đây là ảnh chồng một tấm chân dung của Einstein ở tần số cao với ảnh của Monroe ở tần số thấp. Nguyên nhân của sai khác thị giác là do ở khoảng cách gần hay phóng to hình, mắt bạn có thể phân biệt được tần số cao và tần số thấp nên bạn sẽ thấy chi tiết của chân dung Einstein, nhưng ở khoảng cách xa hay thu nhỏ hình, mắt không đủ khả năng phân biệt hai tần số này nên bạn sẽ thấy tần số thấp.
Theo nguyên tắc đó, nếu bạn có thể tách tấm ảnh chân dung cần xử lý da thành hai phần: low frequency và high frequency, thì bạn sẽ dễ dàng chỉnh sửa chi tiết (lông, tóc, lỗ chân lông, nếp nhăn, đường nét mặt....) và các mảng màu trên da mà không sợ các chúng bị lẫn với nhau và tạo các kết quả không mong muốn.
Trong hướng dẫn này, mình sẽ tiến hành xử lý da trong tấm ảnh chân dung ở trên với phương pháp tách tần số chi tiết ảnh. Các bạn có thể download ảnh gốc để thử nghiệm phương pháp. Các thao tác được tiến hành trên Adobe Photoshop CC 2015 , tuy nhiên các bạn hoàn toàn có thể tiến hành các bước tương tự với các bản Photoshop khác.
BƯỚC 1: TÁCH TẦN SỐ CHI TIẾT ẢNH
Mở ảnh gốc trong Photoshop, sau đó bạn click chuột phải vào layer ảnh và chọn Duplicate layer... để tạo ra layer giống hệt. Lặp lại bước này hai lần và bạn có 2 bản copy của ảnh gốc ở 2 layer phía trên. Mình đặt tên 2 layer này lần lượt là Low frequency và High frequency (hoặc tên khác tùy các bạn).
Ẩn đi layer High frequency (bằng cách click vào hình con mắt ở bên trái hình layer) sau đó chọn layer Low frequency. Chúng ta sẽ tạo ra ảnh tần số thấp bằng filter Gaussian Blur: vào mục Filter , sau đó chọn Blur -> Gaussian Blur...
Với filter này, bạn sẽ làm nhòe đi các chi tiết trong hình và tạo thành các mảng màu, không còn chi tiết. Trong cửa sổ tùy chọn của filter, bạn phải chọn Radius hay mức độ làm nhòe hình. Tùy mức độ chi tiết bạn muốn tách ra khỏi tấm chân dung mà giá trị Radius này bạn có thể tăng hoặc giảm. Trong trường hợp hình này, mình muốn giữa lại phần tàn nhang (tần số không thật cao) khi chỉnh chi tiết nên mình để giá trị Radius hơi cao (11), còn trong các trường hợp khác các bạn có thể dùng các giá trị thấp hơn như trong khoảng 4-7. Bằng cách di vị trí chi tiết trên màn hình Preview nhỏ, bạn có thể xác định được mức độ làm nhòe phù hợp. Ấn OK để thực hiện ứng dụng filter Gaussian Blur lên layer Low frequency.
Tạo layer High frequency: click vào hình con mắt của layer High frequency để hiện layer này. Sau khi đã chọn layer High frequency, bạn vào mục Image -> Apply Image và tùy chọn như ở dưới. Trong mục Layer , bạn chọn tên layer là Low frequency (tức là layer tần số thấp bạn mới tạo ở dưới). Trong mục Blending , bạn chọn Substract và không thay đổi các thông số bên dưới ( Opacity: 100%, Scale: 2, Offset: 128 ). Với tùy chọn này, Photoshop sẽ dùng ảnh gốc và loại bỏ (substract) phần tần số thấp để còn lại phần chi tiết tần số cao.
Ở dưới là ảnh tần số cao bạn sẽ nhận được nếu tiến hành đúng các thao tác như hướng dẫn. Trong layer này bạn sẽ thấy các chi tiết ảnh như đường nét, mắt, tóc, nếp nhăn, một số tàn nhang...
Sau đó bạn chọn Blending mode cho layer High frequency thành Linear light, bạn sẽ thấy ảnh hồi phục lại y nguyên như ảnh ban đầu. Với chế độ blend hình này, hai tấm hình tần số cao và tần số thấp sẽ được chồng lên nhau theo thuật toán tuyến tính, và vì bạn có hai nửa hoàn toàn bù trừ cho nhau nên ảnh tổng hợp sẽ giống y như ảnh gốc ban đầu.
Về căn bản thì cách tách ảnh thành hai layer tần số cao và thấp kết thúc ở đây, còn phần sau là cách sử dụng phương pháp này kết hợp với các công cụ khác để xử lý da hiệu quả (các bạn có thể dùng các công cụ khác hoàn toàn tùy thuộc thói quen và nhu cầu). Bạn có thể nhóm (group) hai layer này thành một Set để tiện theo dõi thay đổi so với hình ảnh gốc. Click Ctrl + chọn hai layer, sau đó ấn vào biểu tượng folder (thứ năm từ bên trái) ở dưới cửa sổ layer. Chỉ cần chọn bật, tắt biểu tượng con mắt ở bên trái của set, bạn sẽ thấy thay đổi về hiệu ứng so với ảnh gốc (layer dưới cùng).
BƯỚC 2: SỬ DỤNG ẢNH TẦN SỐ THẤP ĐỂ LÀM MỊN CÁC VÙNG DA LỆCH SÁNG VÀ LỆCH MÀU
Đầu tiên, mình dùng layer tần số thấp để làm các vùng da bị chênh sáng nhiều trở nên đều hơn, mịn hơn, thậm chí loại bỏ một số mảng màu xuất hiện ngoài ý muốn như các vết thâm, quầng mụn. Sử dụng công cụ chọn Lasso (hoặc phím tắt L) hình dây thòng lọng trên bảng công cụ, bạn chọn layer Low frequency và khoanh các vùng nhỏ có độ chênh sáng rõ (ví dụ như do mụn nên da bị ghồ ghề hoặc ánh sáng quá gắt hay quá tối). Sau khi có vùng chọn giới hạn bằng đường đứt nhấp nháy, bạn vào mục Select -> Modify... -> Feather...
Sau đó bạn chọn giá trị Feather radius (khoảng 30-100px) tức là mức độ chuyển của hiệu ứng ở quanh viền vùng chọn, giúp hiệu ứng mịn và khó nhận ra hơn. Ở những vùng có độ chênh sáng mạnh thì bạn có thể dùng giá trị radius cao, ở những vùng khá đồng đều thì dùng giá trị radius thấp hơn. Trong hình này, những vùng phản xạ ánh sáng nhiều như trước trán, chóp mũi... và vùng da phức tạp có nhiều mụn mình dùng giá trị 100 px, còn các vùng khác thì chỉ chọn 30 px tới 50 px.
Để làm nhòe hay làm mịn những khu vực này, bạn chọn filter Gaussian Blur như trong bước 1. Nhìn trên màn hình preview, bạn có thể chọn mức độ làm nhòe phù hợp để những chênh lệch về ánh sáng và màu sắc không còn nhận rõ nữa. Sau khi chọn giá trị Radius ưng ý thì chọn OK để áp dụng filter. Lưu ý là các thao tác này thực hiện trên layer Low frequency nên khi đang bật cả hai layer, bạn sẽ thấy các chi tiết không thay đổi mà chỉ các mảng màu trên da bị thay đổi.
Hình dưới là kết quả sau khi đã làm mịn các vùng chênh sáng, chênh màu lớn trên da. Để so sánh với ảnh gốc, bạn có thể xem ở hình động bên dưới. Ngoài ra, các bạn hoàn toàn có thể điều chỉnh được màu sắc các vùng da như làm tăng saturation, xóa quầng thâm... bằng các công cụ khác.
Sau bước này, các vùng bóng trên mặt đã mịn hơn và một số chi tiết lỗi trên da cũng đã biến mất.
BƯỚC 3: SỬ DỤNG ẢNH TẦN SỐ CAO ĐỂ XÓA CÁC CHI TIẾT LỖI HOẶC KHÔNG MONG MUỐN
Ở bước này, đầu tiên bạn cần chọn layer bên trên (High frequency) để có thể tác động tới các chi tiết. Như hình phóng to ở dưới, mình sẽ dùng công cụ Clone Stamp Tool (hoặc phím S) để dùng các vùng da đẹp làm mẫu và đè lên các vùng da có chi tiết không vừa mắt. Các điểm đặc trưng của da như tàn nhang mình sẽ không đụng tới, còn các vết lồi lõm hay một số nếp nhăn mình sẽ loại bỏ ở layer này. Với công cụ Clone Stamp Tool này, bạn cần giữ phím Alt và click vào khu vực muốn clone, sau đó di chuột lên khu vực bạn muốn clone đè lên. Thông thường mình chọn Opacity (ở hàng thông số thứ hai) của công cụ này khá thấp (dưới 20%) để tinh chỉnh các khu vực theo các mức độ vừa phải. Các vùng da chọn nên ở gần nhau để có đặc trưng chi tiết giống nhau, tránh dùng các mẫu da ở các vùng quá khác nhau (như cằm và trán) để clone lẫn cho nhau.
Ảnh khu vực trán sau khi sửa trên layer High frequency. Mọi thao tác trên layer này không ảnh hưởng gì tới màu sắc của layer nằm bên dưới. Các bạn hoàn toàn có thể làm kỹ hơn nữa, còn ở đây mình chỉ thực hiện chủ yếu là xóa mụn và làm mềm các đường nhăn và các khu vực quá ghồ ghề trên da.
BƯỚC 4: CÂN CHỈNH PHÂN BỔ ÁNH SÁNG VÀ MÀU SẮC TRÊN HÌNH ĐỂ HOÀN THIỆN VIỆC XỬ LÝ DA
Ở bước cuối cùng này, các bạn có thể dùng công cụ Dodge Tool (làm sáng) và Burn Tool (làm tối) để điều chỉnh phân bổ ánh sáng trên mặt cho mịn hoặc tạo khối như ý muốn. Khi sử dụng các công cụ này, các bạn nhớ thao tác trên layer tần số thấp để tác động lên các mảng màu. Ngoài ra, cần lưu ý là cả hai công cụ này có chia đối tượng tác động ra làm ba vùng: Highlights , Midtones , Shadows , tức là mỗi tùy chọn công cụ chỉ tác động tới vùng ảnh có mức độ sáng khác nhau. Thông thường mình cũng chọn Opacity của hai công cụ này ở mức thấp (dưới 5%) để không gây các biến đổi đột ngột trên ảnh.
Để thay đổi mức độ no màu (saturation) ở các khu vực khác nhau, các bạn có thể dùng công cụ Sponge Tool sau đó chọn tùy chọn Saturate (làm no màu) hoặc Desaturate (làm giảm no màu) để tùy chỉnh trên layer Low frequency. Mức độ Opacity của công cụ này cũng nên để ở mức thấp dưới 10% để dễ tinh chỉnh.
Để làm da bớt vàng và hồng hào hơn, các bạn dùng một layer chỉnh màu bằng công cụ Selective Color. Click vào mục Layer rồi chọn New Adjustment Layer -> Selective Colors... và chọn kênh màu vàng. Ở kênh màu vàng, các bạn kéo channel màu vàng sang bên trái một chút là da sẽ trở nên hồng hào hơn.
Và đây là ảnh cuối cùng sau khi đã chỉnh da, các bạn click vào ảnh để download ảnh chất lượng cao.
Với hình động ở dưới các bạn có thể nhận ra các thay đổi từ ảnh gốc tới ảnh sản phẩm cuối cùng.
Những sai khác giữa trước (hình trên) và sau khi chỉnh sửa (hình dưới) các bạn có thể thấy rõ hơn khi zoom lớn hình. Trong khi các chi tiết lỗi bị loại bỏ thì các đặc trưng như lông tơ, lỗ chân lông... trên da vẫn được bảo toàn và da nhìn mịn màng hơn ban đầu với ánh sáng, màu sắc phân bổ đều hơn.
Để hình dung rõ hơn về các thao tác của phương pháp này, các bạn có thể xem video hướng dẫn dưới đây (tiếng Anh).
Trong các bài viết sau, Vsion sẽ xin giới thiệu các công cụ khác để các bạn có thể xử lý hậu kỳ ảnh như ý muốn. Hy vọng các bạn có thể dùng phương pháp này hiệu quả để có những tấm ảnh đẹp chất lượng cao.